Preferences Window¶
The preferences window allows to configure the application and the panels. The more detailed explanation of the panels’ preferences can be found on the corresponding pages.
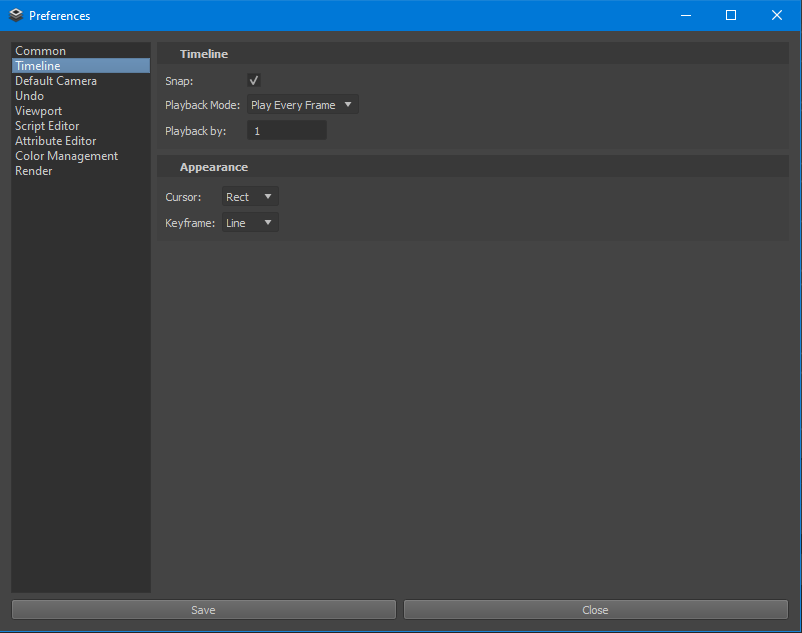
Note
Preferences are stored on the disk in the $HOME/.opendcc/settings.json directory.
Timeline¶
- Snap
Determines whether to use the snap-mode while playing the animation.
- Playback Mode
- Real-time
Real-time animation refers to an animation that is played in sync with the actual time. This mode is useful when playing complex scenes, as it ensures that the animation is played back at the expected speed. However, in order to maintain the playback speed, some of the frames may be skipped. This means that the animation may not be as smooth as it would be if all the frames were played back, but it ensures that the animation can be played in real-time without any lag or delay.
- Play Every Frame
Each frame of the animation will be played, without taking the frame calculation time into account. The playback speed in this mode depends on how long it takes for the workstation to compute and draw each frame. This mode is affected by the Playback By value which determines the animation playback snap.
- Playback By
The playback snap value which affects the Play Every Frame mode when the Snap is active.
Default Camera¶
- Field of View
Specifies the angle at which the camera captures the scene.
- Clipping Plane
Defines the size of the displayed grid area. Objects or elements beyond the clipping plane will not be visible in the Viewport. Adjusting the clipping plane allows control over the depth of the visible scene, ensuring that only relevant objects within the specified range are displayed. The values represent the minimal and maximal distance of the area scale.
- Focal Length
Determines the default distance between the camera and the focal point of the scene. This means that it allows to define how big an object appears in the frame.
- Horizontal Aperture
Refers to the width of the camera’s aspect ratio. This has impact on the horizontal dimension of the film gate and the resulting image.
- Vertical Aperture
Refers to the height of the camera’s aspect ratio. This has impact on the vertical dimension of the film gate and the resulting image.
- Aspect Ratio
Defines the proportional relationship between the camera’s width and height. It has impact on the overall look of the resulting image. Different aspect ratios can be used to achieve different effects, such as widescreen or square images.
- Perspective
Determines whether the camera uses a perspective projection or an orthographic projection.
Undo¶
- Enable
Enable the undo function (switched on by default).
- Finite
Whether to limit the size of the undo stack. The limitless undo stack can use a lot of memory. Select Finite to limit the number of undo operations can be performed (specified in the Stack Size box).
- Stack Size
Determines the maximum amount of the actions can be undone if the undo stack is finite. The value is 100 by default.
Viewport¶
- Viewport
- Selection Color
Specifies the color used for highlighting the selected items in the Viewport.
- Enable Background Gradient
Enables or disables the display of a gradient background in the Viewport. When enabled, the background of the Viewport will transition smoothly between several colors, creating a gradient effect.
- Background Color
Sets the background color of the Viewport when the gradient background is disabled.
- Gradient Top Color
Defines the color at the top of the gradient background when enabled.
- Gradient Bottom Color
Specifies the color at the bottom of the gradient background when enabled.
- Global Scale
The scale modifier which affects the size of the objects and elements within the Viewport.
- Enable Grid
Enables or disables the display of a grid in the Viewport. When enabled, a grid pattern is shown.
- Grid Lines Color
Sets the color of the grid lines in the Viewport.
- Grid Minimum Step
Specifies the minimum spacing between grid lines in the Viewport. This preference determines the size of the grid.
- Default Render Delegate
Determines the default render delegate used for rendering objects in the Viewport.
- Overlay
- Show Camera
Whether to show the selected camera’s name in the bottom of the Viewport panel.
- Camera Overlay
Toggles the visibility of the camera selection overlay in the Viewport.
- Renderer Overlay
Enables or disables the display of the renderer selection overlay in the Viewport.
- Scene Context Overlay
Determines whether the scene context selection overlay is shown in the Viewport.
- Edit Target Overlay
Controls the display of the edit target selection overlay in the Viewport.
Script Editor¶
- Enable autocomplete
Toggles the autocomplete feature.
- Save tabs before execution
Whether to save the contents of the Script Editor on pressing the execution button. It can be useful if the application crashes on executing the script.
Color Management¶
- Color Management
Allows to choose the color management workflow. This preference determines how colors are interpreted and displayed within the application. Images such as 2D File textures get converted automatically from their input color spaces to the selected color space for rendering.
- sRGB
A standardized color space which defines a specific range of colors that can be displayed. sRGB has a relatively narrow gamut, meaning that it can display a limited range of colors compared to other color spaces.
- openColorIO
Represents a flexible and customizable color management system. It provides more abilities in customizing the color space. The OCIO supports a wide range of color spaces and it also allows to apply different view transforms, which can be helpful for previewing how the final image will look on different devices or in different lighting conditions.
- OpenColorIO Rendering Space
Allows to select the OpenColorIO render space.
- OpenColorIO View Transform
Determines the view transform applied to the rendered image while using OpenColorIO.