Timeline¶
The Timeline widget includes the elements for managing the animation playback, e.g. switching framerate, playing frames in forward and reverse order, stepping between the keyframes and going to the last/first frames of the sequence.
This panel also allows to interact with the scene’s frames by managing the time-related metadata in a USD scene.
The metadata includes information such as the length of the scene (represented by startTimeCode and endTimeCode)
and the playback range (represented by minTimeCode and maxTimeCode).
Using the manipulators, the user can easily adjust and manipulate the metadata to control the timing and playback of the USD scenes.
Note
The minTimeCode and maxTimeCode metadata properties do not belong to
USD. They were introduced in the ShapeFX Loki in order to limit the playback range.
The widget contains the following elements:

Element |
Description |
|---|---|
1 |
Timeline |
2 |
Current frame |
3 |
Playback management buttons |
The Timeline widget has two modes of displaying the time: frames and seconds. It can be switched via clicking the Timeline with RMB and picking the display variant in the Time Display menu.
- The Playback management buttons allow to:
Play the sequence in direct or reverse order;
Select next and previous frame/keyframe;
Go to the start/end of the sequence.
- The timeline has 2 frame display modes which can be switched in the context RMB menu (called by clicking to the timeline widget):
Show Timesamples - displays only the timeline scale with the frames;
Show Animation Keyframes - displays the timeline scale, frames and the keyframes.
Multiple frames and time samples can be selected using the Shift button.

Managing the Frames and Playback Range¶
A frame can be selected by clicking the timeline or by entering the number in the Frame input box. The scale supports the integer, float and negative numbers, for the frames.
The range of the frames to be played can be set by dragging the elements in the playback scale:

It also can be set using the input boxes near the scale:

Element |
Description |
|---|---|
1 |
Timeline start limit. |
2 |
Playback start limit. |
3 |
Playback range scale. |
4 |
Playback end limit. |
5 |
Timeline end limit. |
6 |
Playback framerate. |

By holding Shift and mouse dragging you can select time and edit keyframes with it.
Playback Controls¶

The Playback Controls are buttons for playing and stepping through animation.
Button |
Action |
|---|---|
|
Go to start of playback range |
|
Step back one frame |
|
Step back one key |
|
Play backwards |
|
Play forwards |
|
Step forward one key |
|
Step forward one frame |
|
Go to end of playback range |
Shortcuts¶
It is possible to switch between the keyframes in the Show Animation Keyframes mode using hotkeys:
Shortcut |
Action |
|---|---|
. |
Step forward one keyframe |
, |
Step back one keyframe |
Time Slider¶

The Time Slider controls current frame, and the keys within the playback range.
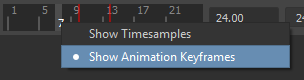
Right click shows menu allows to choose between Timesamples and Animation Keyframes.
Snap¶
Snapping to frames can be toggled on/off in the preferences.
Playback Mode¶
Real-time: When selected, your scene plays at the frame rate set in the USD scene metadata skipping frames if needed.
Play Every Frame: When selected, your scene plays at the frame rate set in the USD scene metadata, but all the frames in your scene play, updating each before displaying the next.
Playback by¶
Specifies playback increments if Playback mode is set to Play Every Frame. For example, if you enter 3, it plays only every third frame. Default is 1.
Playback Preferences¶
The information about Timeline preferences is provided in the corresponding section.







