Viewport Tools¶
Edit hotkeys¶
The hotkeys listed below provide access to interaction with the scene contents:
Shortcut |
Action |
|---|---|
Shift + RMB |
Pie Menu |
Alt + B |
Change Background |
Q |
Select Tool |
W |
Move Tool |
E |
Rotate Tool |
R |
Scale Tool |
B |
Soft Selection |
B (Hold) |
Change Soft Selection Falloff |
D |
Edit Pivot Mode |
J |
Stepped Mode |
X |
Grid Snap Mode |
Select Instances¶
Warning
Currently editing of the animated instances is not supported.
In the Instance selection mode, it is possible to edit only a part of the existing instances with any of the available tools.

Tool list¶
The description of the Viewport tools is provided in the following sections:
Warning
- Currently, editing animated instances is not supported. You can only edit:
Prims with non-timesampled `xformOps` attributes: where the transform (position, rotation, scale) does not change over time.
Prims with one timesample on `xformOps` attributes: where the transform is defined at a single point in time.
Prims without `xformOps` attributes: that don’t have any transform information defined.
Thus you cannot directly manipulate animated transformations of instances using the viewport tools.
Modelling¶
Soft Selection¶
Warning
Currently, the Soft Selection tool only affects non-timesampled attributes of the points.
The Soft Selection provides partial selection of the sub-components and editing the meshes more naturally. It allows to automatically select the nearest points to the selection and edit them with influence strength fade. Thus, the mesh will be edited with the smooth transition between the adjoint points, edges, faces etc.
The Soft Selection mode can be used for each viewport tool: Move, Rotate and Scale.
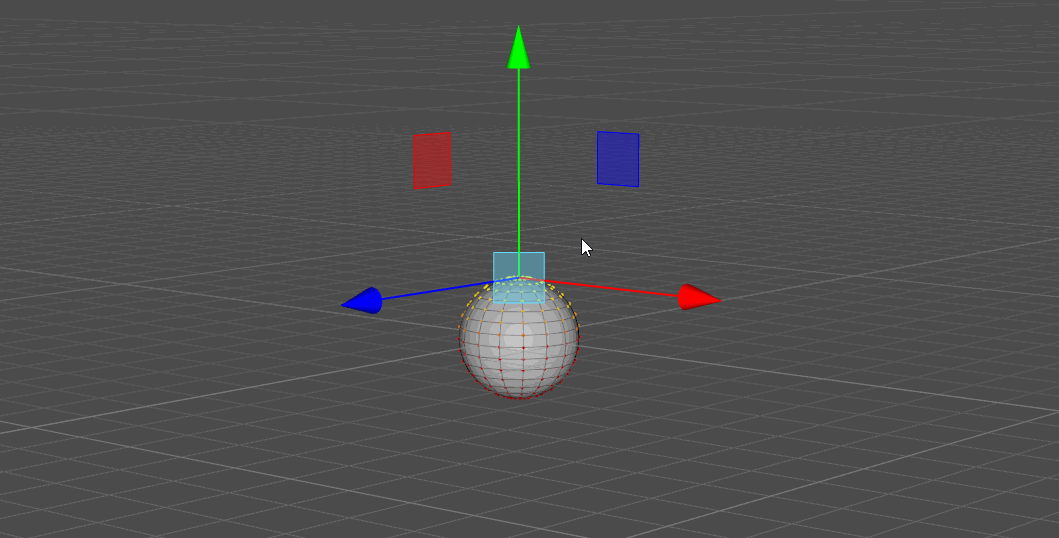
The Soft Selection can be activated and configured in the Tool Settings panel.
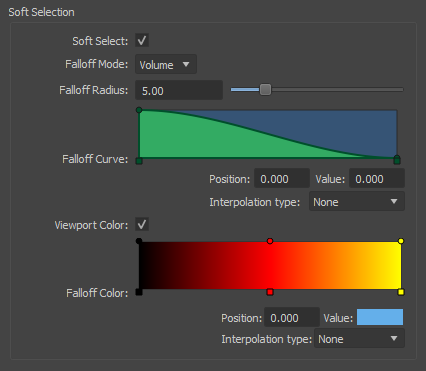
The influence of the soft selection is defined using Falloff Radius, Falloff Curve and Interpolation Type parameters.
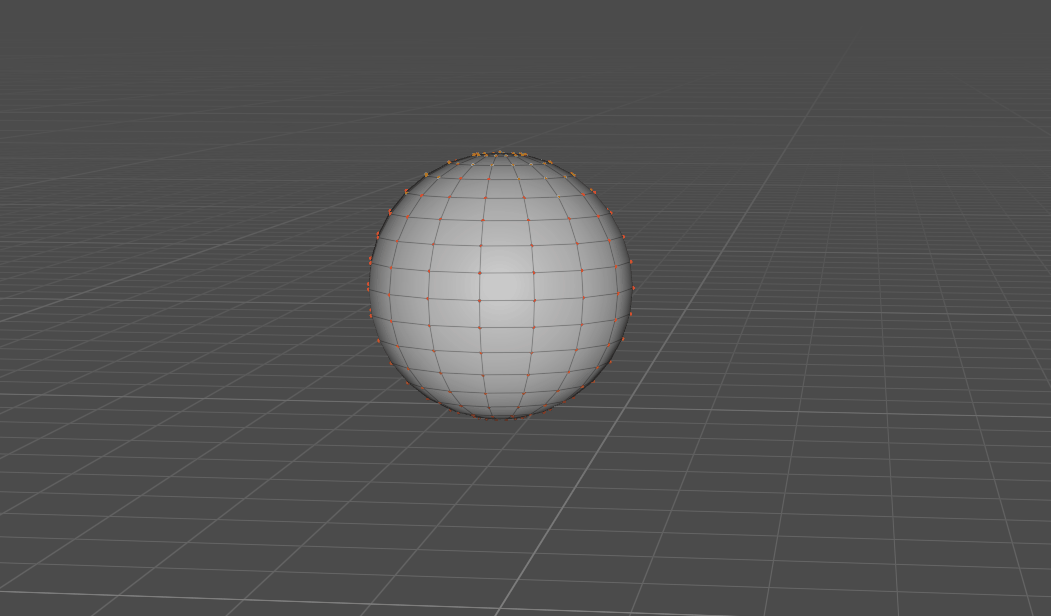
The area of the soft selection is indicated by the Falloff Color gradient:
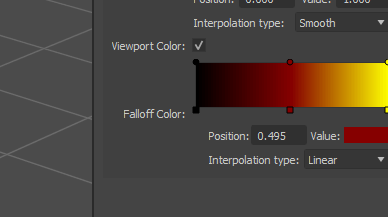
Click to the gradient scale to add a new color. Use the circle above the scale to select the color and the square below to delete it. The selected gradient color can be adjusted using the Position value or by dragging the color indicator.